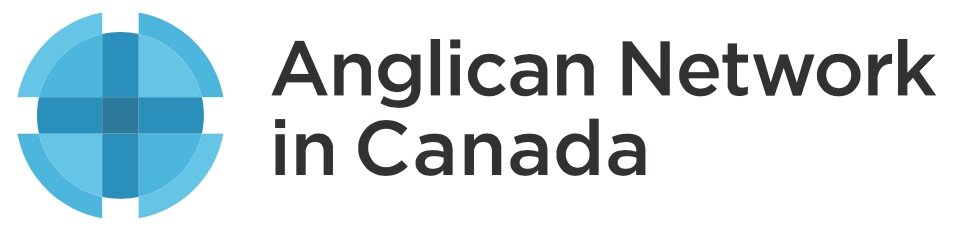Attending and hosting video meetings with Zoom are major parts of many of our lives these days. Many of our churches are using Zoom to have services, fellowship times, home groups, prayer meetings and more. (For more information about how to download and get started with Zoom visit our page here)
But, like any new activity and way of communicating, it can be taxing, especially at first as we get used to it. “Zoom fatigue” is becoming a popular term. And like other forms of communicating there can be some simple techniques and strategies which can help us be more effective and more comfortable with Zoom meetings. Each person may find their own strategies that help but here are some suggestions:
For Hosts
Mute All
Well, as we covered above, we’d like to think that by now most people know the etiquette of muting their mic when they’re not speaking. But you don’t have to host meetings for very long to know that often doesn’t work out. Sometimes people are new and sometimes they’re forgetful and sometimes they’re distracted. Often someone forgets where the mute button is altogether. So, especially at the beginning of a meeting you may want to mute everyone except yourself to draw things to order. Thankfully hosts have access to a handy button marked “Mute All”. You can find this in the Manage Participants pane. Click it and everyone will be muted except for you. Then you can call on whoever you’d like to speak.
Muting and Unmuting Others
A quick note here about muting and unmuting others as a host. We’ve probably all been in meetings where the host tries to unmute someone and can’t and has to ask the participant to try unmuting themselves. Typically the reason for this is that the participant muted themselves. If a participant mutes themselves the host typically cannot unmute them. This is to ensure privacy for the participant. If you as the host muted them, you can unmute them. But if they muted themselves you’ll need to ask them to unmute themselves as well.
Rename Participants
Just like anyone in the meeting can rename themselves, you as the host can rename them for them. This can help keep straight who everyone is.
Just select Rename from the options at the top right of their video in Gallery View, or from the options next to their name in the Manage Participants pane.
Spotlight Video
If you have a main speaker and you’d like the video to stay on them no matter who’s speaking you can hover over their video in Gallery View and select “Spotlight Video”. This will change everyone’s view to Speaker View, with the main speaker enlarged on their screen, and the video will stay on them even if someone else coughs or asks a question. This can be useful if you’re having trouble keeping other people on mute or if you’re interviewing the person and don’t want the video switching away to you.
Like with Pin Video you can remove the spotlight by selecting that option at the top left of their video.
Share Screen with Computer Sound
If you want to share your screen during your meeting and you want to show a video make sure you select the option “Share computer sound” at the bottom right of the Share screen selection window. Or you can select it after you’ve started sharing your screen from the “More…” options from the toolbar at the top. That will allow the other participants to hear the video audio properly and provide a much more useful experience!
Breakout Rooms
If you have a larger group in your Zoom meeting the host can split the group up into smaller groups called "breakout rooms". This can be a great feature for prayer groups or discussion times.
When the host clicks the breakout rooms button in a meeting people can be automatically assigned to breakout rooms or the host can manually assign them.
The host can also assign a time length for the breakout sessions, after which everyone will automatically be brought back into the main meeting. Or simple click a button to close the rooms when it’s time to return.
To enable the Breakout Rooms feature on your account you need to go to the Zoom website (zoom.us), login and go to your profile. Go to Settings and you should see near the bottom the Breakout room option to enable.
So, those are some simple suggestions that we hope might help you in hosting Zoom meetings.
Being able to connect, hear one another and see one another, pray together and learn together regardless of where we are in the world can be a wonderful tool. May we use it well!
You can read all of Zoom’s tutorials on their Support site here
Clergy can access more information about using Zoom on our Resources site here